Bem-vindo aos nossos novos jogadores brasileiros. Por favor leia
Downloads
From Sanctuary Shard
Sanctuary uses heavily customized files as well as a custom third-party client compatible with the High Seas expansion of Ultima Online.
Contents
Clients and Files
For those of you who are use to downloading and installing the client and then applying custom files, and then launching razor and putting in the shard IP address the process has changed. Instead, we have provided everything, including the client and custom files, into a single download already configured to connect to the server. Further, Razor is built into the Sanctuary Client and launches when the client launches.
Updates
Betwen now and when we write an auto-updater this is the solution to avoid redownloading the entire client.
Always make sure you have UO closed completely before updating
- Windows
- Download the update zip file from here: Sanctuary-Update_05-28-20.zip
- Once downloaded, right click on the zip file and select Extract All... from the menu
- Windows will ask for a Destination, click the Browse... button and select the folder that contains your SanctuaryClient.exe. This is the same folder you extracted when you first downloaded the full client, or a folder inside that one. You MUST select the folder that contains SanctuaryClient.exe.
- Windows will tell you that some of the files have the same names, click Replace the files in the destination. If it does not tell you this, start over at step 2, and for step 3 make sure you are selecting the folder that contains SanctuaryClient.exe.
Sanctuary Client for High Seas
This installation includes the third-part Sanctuary client along with the necessary High Seas files. The Sanctuary client has been pre-configured and is ready to connect to the shard -- there should be no need to edit the login.cfg. This Sanctuary client should work on Windows, Mac OS and Linux.
- Windows
- Download the zip file: Sanctuary-Client_Windows.zip
- Extract the zip file wherever you would like on your computer
- Go to where you extracted the zip file and double click on SanctuaryClient.exe. (Some windows setups do not show the .exe extension but the correct file should show with the UO icon next to it, or say that its an application.)
- You may need to make sure that your firewall, security, or virus software allows it to run.
- Login to the shard
- Mac OS
- Download the zip file: Sanctuary-Client.zip
- Extract the zip file wherever you would like on your computer
- Run the application named Sanctuary, the one with the Sanctuary icon
- Linux
- Looking for testers, please contact Lara.
- Troubleshooting
- We have compiled a number of troubleshooting tips on the Sanctuary Client page.
- How to use
- You can also check the same page for suggestions on settings and features: Sanctuary Client
Official High Seas Client
If you absolutely can not get the Sanctuary Client running then the High Seas Official Servers client will work. We have included it in our download file -- No need to Install!. Please note that we are using a custom client for Sanctuary and anyone running the Official High Seas client may not get all of the custom functionality.
- Download the Sanctuary Files
- Download the zip file (its to same zip file as above in the Classic UO-Windows section): Sanctuary-Client_Windows.zip
- Extract the zip file wherever you would like on your computer
- Download and install the Razor Latest Installer
- Launch Razor and configure:
- Next to Load Client click the Browse button and select client.exe from where you extracted the zip file in step 2
- Make sure Patch client encryption IS checked
- Make sure Use OSI Encryption is NOT checked
- Next to UO Data Directory click the Browse button and choose the UOFiles folder inside the folder where you extracted the zip file in step 2
- In the Server field type in prod.sanctuaryshard.com
- In the Port field type in 5004
- Click the Okay button at the bottom and Razor should launch the client
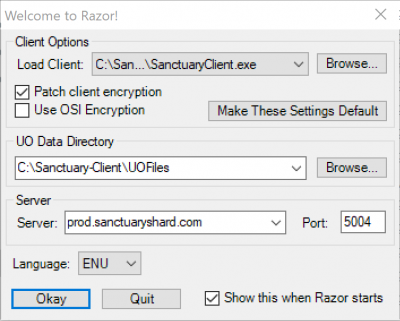
Auto-Account Creation
We are set up with auto-account creation. You can just download, create an account, create up to 5 characters and play. We do not require applications before you play. In fact, we suggest you just come play -- and then submit an application later. Applications are only required for three things:
- A shape change
- Claiming an Estate
- Registering a special role-play ability.
If you don't feel comfortable playing your character without an approved application because of the design of the char, you are welcome to start a char with some generic name, like Sally, and we will do a name change when your application is finally approved.
- See Also
Other UO Tools & Clients
- UO Razor
- Razor comes built into the Windows version of SanctuaryClient and you do not need to download it, nor do you need to start the game with Razor. Launch the Sanctuary client as per the instructions above and it will run razor. Razor is not yet integrated into the Sanctuary Mac Client.
- UO Fiddler
- Test out hues, dress your character before you buy things, overall helpful tool.
- http://uofiddler.polserver.com/
- UO Steam
- We use the Sanctuary client and UO Steam does not work with this third-party client.
- Enhanced Razor
- We use the Sanctuary client and Enhanced Razor does not work with this third-party client.
- Orion Client & Launcher
- We will not be supporting the OrionUO client, another windows only third-party client written in C++, at this time as we feel that Sanctuary Client, which is based on ClassicUO, has a more active development team, cross-platform options, and a C# codebase.